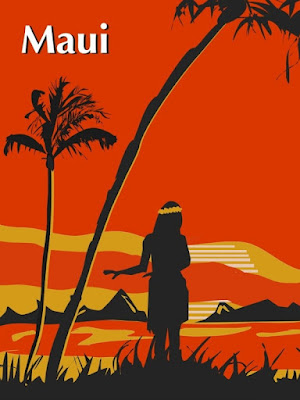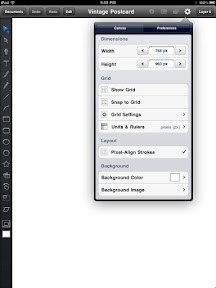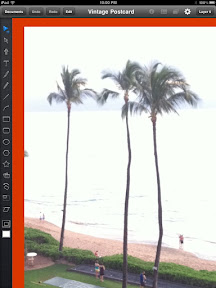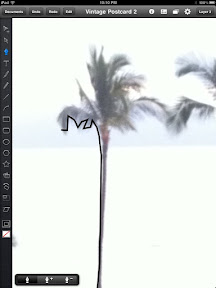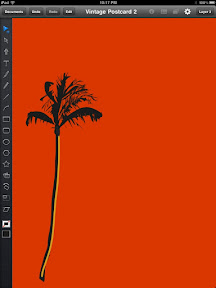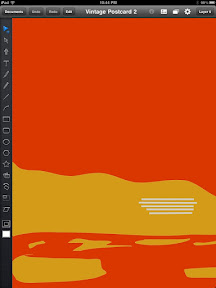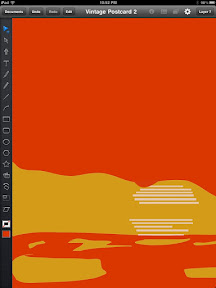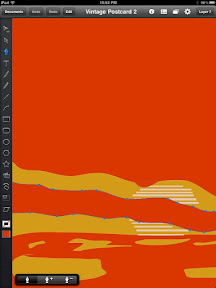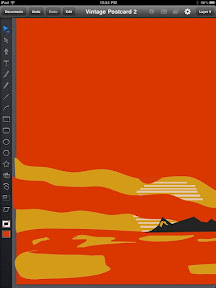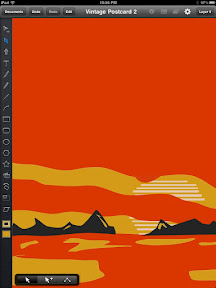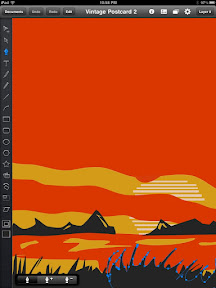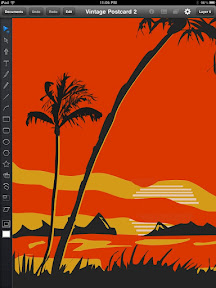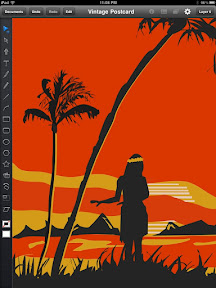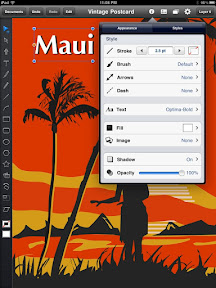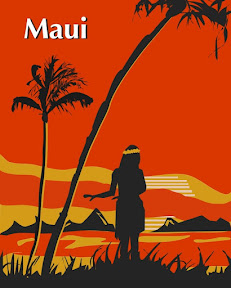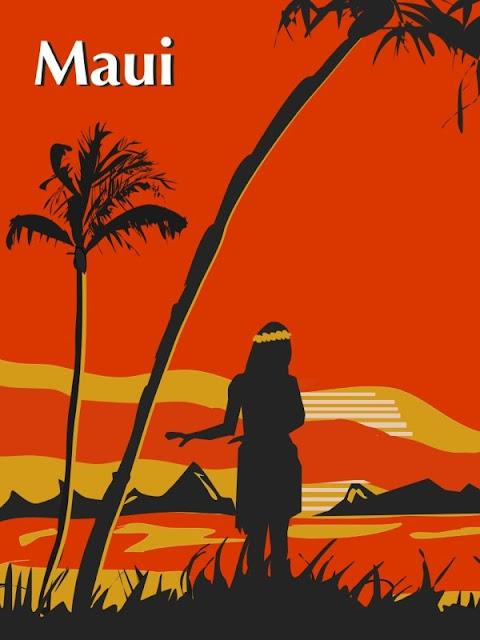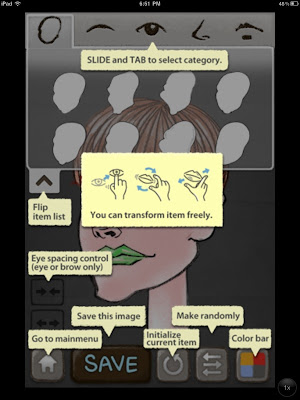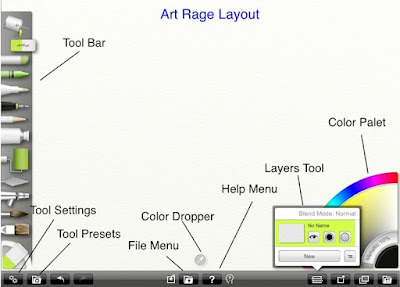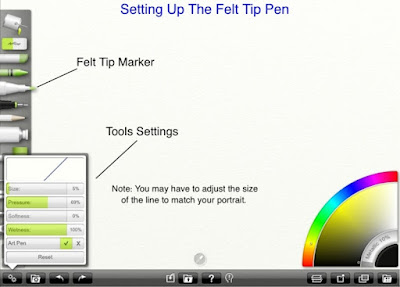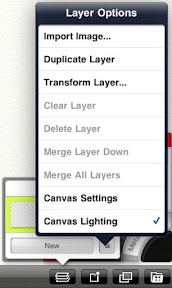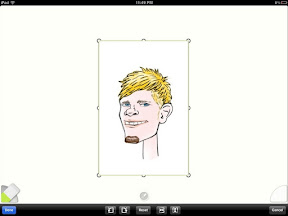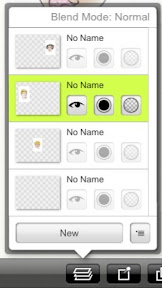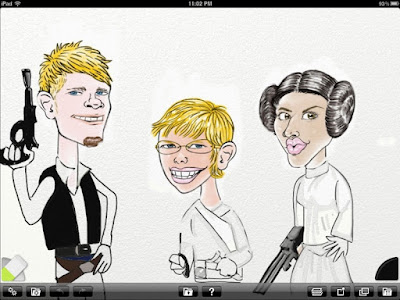As a long-time home recording enthusiast, I was excited by the possibilities of music creation on the iPad. The implementation of core-midi opened up new opportunities for creating music with the iPad including using external hardware or linking two iOS devices through MIDI as I laid out in this tutorial: Connecting Your iPad to Your iPhone with MIDI.
Core MIDI Grows Up
A big breakthrough came in April when the Modrum app released an update supporting "virtual" ports. While initially this port sharing was limited to Bassline and Funkbox, there was clearly potential for MIDI sharing between all midi capable apps.
With a little experimenting, I found other apps capable of port sharing including iElectribe and Music Studio as seen here: Funkbox Tutorial. This port sharing it turns out was just the implementation of iOS Core Midi with multitasking. It was only a matter of time before other developers got onboard with virtual ports and we would be able to chain our favorite apps together through MIDI.
That day is here. Within the next month we will see new releases from music apps such as Polychord, Nlog Synth, Soundprism, and Sunrizer that will allow unprecedented MIDI sharing between apps. You will now be able to use Polychord or Soundprism in the foreground to play other instrument apps residing in the background such as Nlog Synth, Sunrizer, and Modrum.
polychord & Sunrizer (BETA) playing together from Shoulda Woulda Coulda on Vimeo.
But that is only half the story...
Rise of the Tabletop Apps
Over the summer another equally game changing event occurred: the release of the tabletop music apps Rhythm Studio and Tabletop. Visually these apps look like a musician's desk with multiple studio devices linked together. Instead of connecting to other apps through midi, these apps attempt to bring the capabilities of multiple apps together under one interface.
What separates the tabletop apps from other sequencers like Nanostudio is their modular approach to music creation. The drums, synths, effects, and mixers are all treated as separate modules. The flexibility of this design means that modules can be updated and added upon indefinitely. 3rd party developers could conceivably develop new modules for the tabletop as well.
These tabletop apps could accomplish the same results as a chain of apps joined together through midi without the need for app switching. In addition, the tabletop apps can record their chain of modules and export the results to audio. This is something midi port sharing has yet to accomplish, although to succeed on it's own merits, it will ultimately have to tackle.
There Will Be Convergence
I believe that these two revolutions playing out on our iPads are heading for convergence. The reason is simple: the modular design and the sequencing capabilities of the tabletop apps make them ideal for triggering music apps in the background. The background apps themselves can be treated simply as additional modules that just happen to reside outside the tabletop. The background apps would essentially be treated just like Rewired apps do today on our desktop DAWs.
Only time will tell if I'm right. Regardless of the outcome, it will no doubt be an exciting future for iOS musicians.
-Milo
Now that you've heard my thoughts. I'd love to hear your's. Leave a comment and let me know where you see iOS music going.
- Posted using BlogPress from my iPad