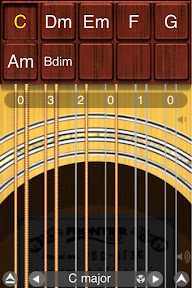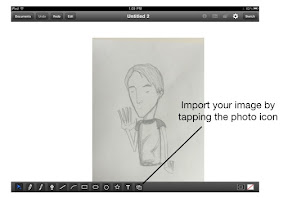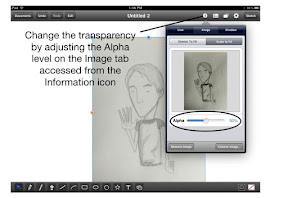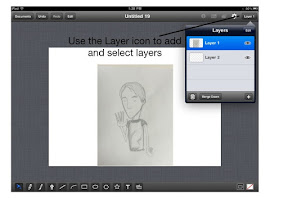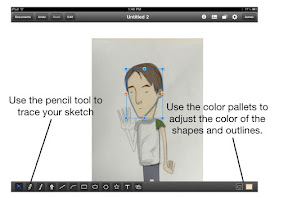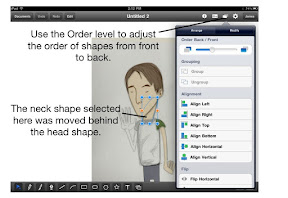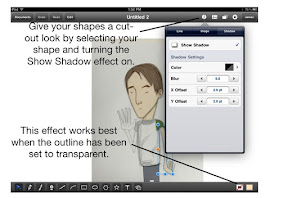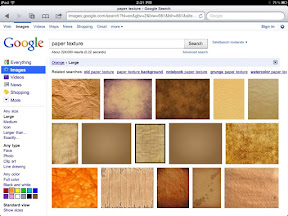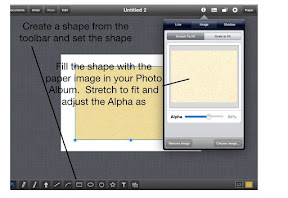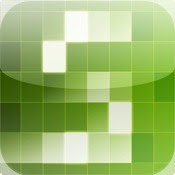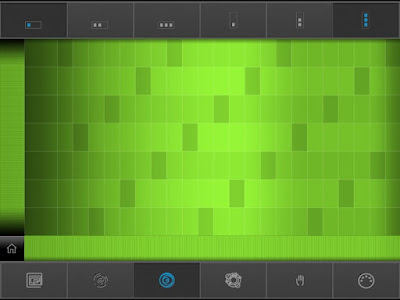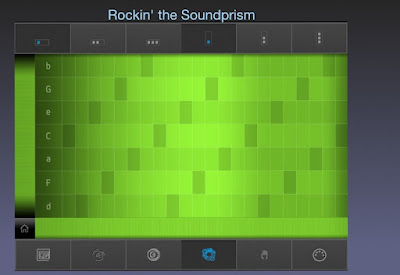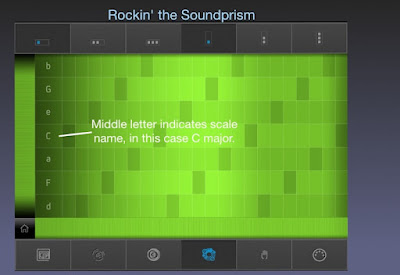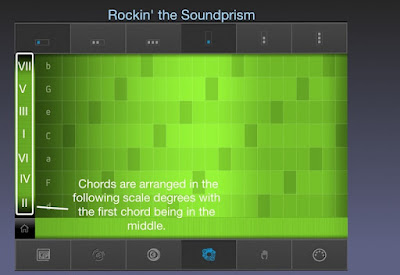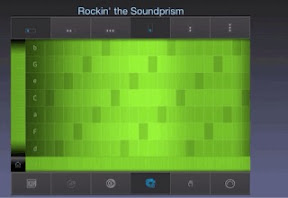Difficulty: Easy Peasy
Hassle: About as little as you can have on the iPad
Every kick-ass song must have kick-ass chords. The Beatles knew this, the Stones knew it and now you know it. As a lad, little Paul McCartney would even ride a bus across town just to learn a new chord. But of course Paul McCartney didn't have an iPad...or very protective parents for that matter.
The iPad is a songwriter's dream and not just because you can record a song without dealing with spastic drummers. With the iPad, you have all the chords in the universe right at your fingertips.
But it doesn't have to be complicated. Apps like iShred and Pianostudio can streamline the songwriting process if you know just a few chord basics.
In popular music, there are just a handful of keys that are commonly played (E, A, D, C, and G) with just two basic modes for each key: Major and Minor.
Major is the bright, happy, Tigger mode while minor is the brooding, darker, Eeyore mode. While most songs will have elements of Major and Minor, it is enough to know that the E Major key is a happier sounding key than its cousin key of E Minor.
Each key is a family with a set of 7 basic chords. There are other chords in the extended family but we will just focus on the chords in the immediate family.
Finding Chords
Yes, there's an App for that. My favorite App for finding the chords in a key is appropriately named the Key Chords App.

Just select the key from the side and toggle either Major or Minor and you get a list of chords. The chords in the immediate family will be on the first row.
If you select C for instance you will get the following chord sequence:
I Chord: C Major
II Chord: D Minor
III Chord: E Minor
IV Chord: F Major
V Chord: G Major
VI Chord: A Minor
VII Chord: B Diminished
Click on any of the chords to hear them played. You can even create and play a chord sequence by dragging chords to the bottom bar.
Alternatively, you can find chords using a website like:
http://www.guitar-chords.org.uk/chordskey.html
You simply pick a key from the side bar and it will give you the list of chords in the selected key.
Now that you know what the common keys are and how to find the chords for each key, let's load up some chords in your favorite iPad apps.
Creating Song Templates on iShred and Guitarstudio Apps
These sibling apps are identical except that iShred generates electric guitar sounds while Guitarstudio generates acoustic guitar sounds.
To make the most use of these apps for songwriting, we will need to create songs. But instead of creating ordinary songs, we will create "templates" in each of the common keys using the seven chords that make up the key.
In iShred and Guitarstudio, setting up chords is fairly straightforward.
1. Create a new song by tapping the "New Song" menu item on the left hand menu.
2. You can then tap the name and change the song name to something like "C Major."
3. You will then populate the buttons with the chords from your key using the slide selector at the bottom. I recommend putting the chords in sequential order.
4. When you are finished with setting up the chords in the song, touch the "Save song and exit" item from the right hand menu.
Create additional songs for the other popular Major and Minor keys. When you're done, you should have several songs that look like these:
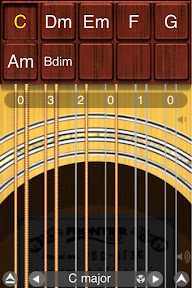
Creating Songs in PianostudioNavigating in Pianostudio isn't as intuitive as the Guitar apps are. You have to hold down the button in the top left corner in order to display the pop-up menu menu items.
1. Create a new song by tapping the "Songs" menu item on the righthand menu. Then select "New Song" from the Songs menu.
2. You can then set the song name to something like "C Major" and then tap the "Done" button.
3. Now tap "Editor" from the popup menu. Then tap the "Chords" button at the bottom to access the chord selection screen. You will then populate the buttons with the chords from your key. Be sure to place the chords in sequential order.
4. When you are finished with setting up the chords in the song, touch the "Done" button at the top right of the screen.
Your screen should look something like this:
 Using the Song Templates
Using the Song Templates
Congratulations! Now that you have the song templates set up, writing songs is as easy as I-IV-V. Experiment with creating chord progressions in the different keys. Study the chord progressions of your favorite songs or use an App like Chord Bank Pro to find popular chord progressions.
If you are interested in learning more about chords and chord progressions, I recommend the books
Chords and Progressions For Rock Guitar and
How to Write Songs on Guitar:




Now go be Awesome!
Apps Mentioned:






- Posted using BlogPress from my iPad